最近、巷で流行しつつあるサーバブラウザ「The All Seeing Eye」、こいつは大変出来のよろしいツールです。以下、このツールの使い方の説明をしていきます。(トラブルシューティングはこちら)
尚、御意見、御要望等ありましたら下記T-nakaさんの「T-naka's BAR」のBBSまでお願いします。
![]() T-naka's
BAR
T-naka's
BAR ![]() Clan[EnF]
Clan[EnF]
![]() UDPSoft
UDPSoft
簡単に各部の機能を説明すると、4分割されたウィンドウの左上がゲームの種類や各種フィルタの状況、左下が特定のプレイヤーの接続状況を示すバディトラッカ、右上がサーバリスト、右下が選択したサーバのプレイヤーリストです。GamespyやKaliを使ったことのある人は感覚的に理解しやすいと思います。
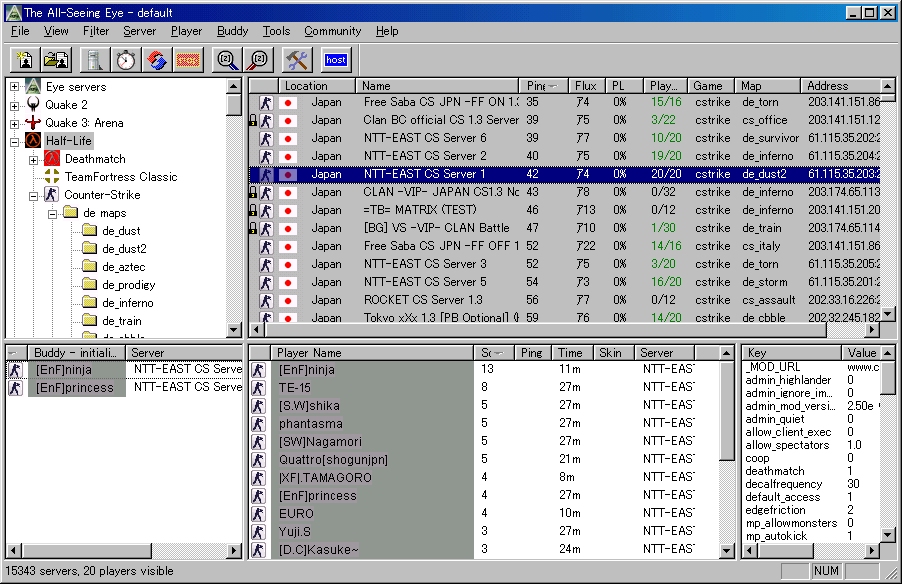
目次
上記ページの右側のDownload部分よりインストーラをDLします。常に最新版ですので単純にDLして下さい。DLしたexeを実行すると本DL&インストールが行われます。
2.セットアップ
特に注意することはありません。ウィザードが起動したら、対象とするゲームにチェックをつけていけばOKです。各ゲームの起動コマンドラインは直接書いても構いませんが(ゲームのショートカット等から)、Auto-Searchボタンで自動設定するのが無難です。
ネットワーク関係についてはConnection typeの「Auto-detect connection settings」を実行すれば自動でやってくれます。
尚、この作業はFileメニューの「Setup Wizard」から再実行できますし、Toolsメニューの「Options」より個別にも設定可能です。慣れてきたら弄くり廻しましょう。
3.プレイヤーネーム
Toolsメニューの「Set name」より設定できます。各ゲームで共通で使う名前なので自分の名前をバッチリ入力しましょう。尚、「このゲームではこの名前でやりたい」という場合にはSet nameの部分を空白にしておき(空白を選べます)、Viewメニューの「Options」の各ゲーム設定の「Name」で個別に指定することもできます。
4.サーバリスト取得
まず初めは、各ゲーム毎に全サーバのリストを取得した方がいいでしょう。まずはゲーム種類ウィンドウより目的のゲーム部分を選択します。
![]() を押すか、もしくは、Serverメニューの「Refresh whole list」を実行します。KingpinやSoFのようにサーバの数が少ないものはいいですが、CSやQ3Aなど数が多いものではかなり時間がかかります。
を押すか、もしくは、Serverメニューの「Refresh whole list」を実行します。KingpinやSoFのようにサーバの数が少ないものはいいですが、CSやQ3Aなど数が多いものではかなり時間がかかります。
しかし! Gamespyと比べて格段の速さを誇りますので、それなりに短い時間で取得できます。GJ!
とりあえず、上記の設定を終えればサーバに突撃可能です。好みのサーバをクリックして乱入しましょう!
が、しかし。。。これだけではEyeの機能を10%も使っていません。本当に便利な機能は以下より説明します。
これが無いと、Eyeは始まりません!
と、言っても設定はほとんど無いので目的のフィルターを選ぶだけです。これは楽だ。
まず、Filterメニューの「Auto de-select」のチェックは外しておきましょう。これはどちらかと言うと不便に働いてしまうような気がしますので。
国フィルタ
左上のゲーム種類及びフィルタのウィンドウより「Modifiers」->「Country」の順に開きます。するとEurope、Asia、North Americaなどの大地域が現れますのでそれを開きます。Asiaの場合だと、更にFar East、Middle Eastなどの中地域が表示されます。中地域の下が各国になっています。日本の場合だと、Asia->Far East->Japanです。Japanにチェックをつけるとサーバリストは日本のサーバのみになります。国旗が表示されるので一目瞭然ですな!ちなみに国旗の隣に国名も表示されますので地理の勉強にもなってしまいますよ!
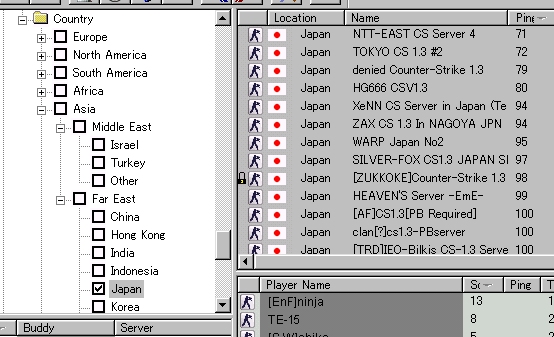
それぞれ中地域、大地域にもチェックを付けられますので例えばFar Eastにチェックを付ければ極東アジアである日本を始めとして、韓国、台湾、香港なども表示できます。
MODフィルタ
CSもHLのMODなのですが、その他のゲームも「MOD」単位でフィルタを掛けることができます。例えば、Q3AのRAのみを表示したい場合はフィルタウィンドウより「Quake 3 Arena」を開き、「Rocket Arena」を選択すればOKです。尚、KPの場合はDMとBM、その他MODに分けられてますよ!
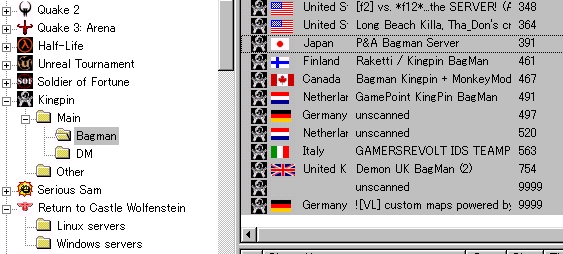
それ以外のフィルタ
これは目新しい機能ではないですが、ping値、プレイヤー数、パスワード状況などのフィルタがあります。もちろん、国フィルタやMODフィルタと組み合わせが可能です。
ちなみに、これらのフィルタは「filters.txt」というスクリプトで実現されています。つまりスクリプトの構文さえ判れば自分でカスタマイズ可能という訳です。
フィルタのカスタマイズ例ですが、例えばあまりメジャーでは無いゲームのMOD等は標準のフィルタには入っていない為、それを作成する場合を考えてみましょう。
以下は、KPのMODである「hitmen」を追加する場合です。
まず、filters.txtを開いてKPのセクションを探します。
Kingpin
Mutex: SV
Icon: IDI_KP
1 if servertype != "KP" remove
Kingpin\Main
Mutex: KPGAME
1 if gamedir != "" remove
Kingpin\Main\Bagman
Mutex: KPGAME2
1 if cashlimit == "0" remove
Kingpin\Main\DM
Mutex: KPGAME2
1 if cashlimit != "0" remove
Kingpin\Other
Mutex: KPGAME
Flags: OTHER
これがKPの標準フィルタ部分です。簡単に解説すると、一番上のセクションでKP以外のサーバをフィルタアウトして、次の各セクションでゲームタイプがメイン以外をフィルタアウト、更にその中からDMとBMに分けています。MODサーバはOtherに入る訳ですね。
で、以下のセクションを追加します。01/12/23
以前の方法だと致命的な欠陥がありました。ここで折角filters.txtを編集してもEyeのフィルターアップデートがかかるとカスタマイズ内容が消えてしまいます。sorry!!
そこでカスタマイズをする為にはFilterメニューの「New」でカスタムフィルタとして追加することで対応できます。
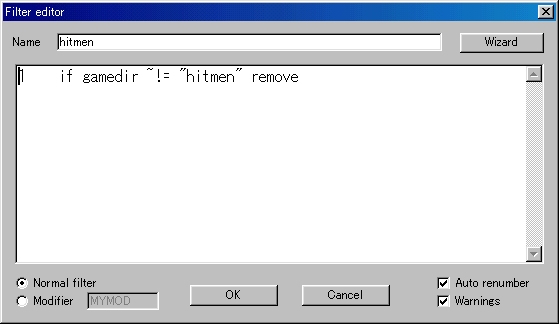
Newを押すと、上記の画面が出ますので、そこに if gamedir ~!= "hitmen" removeと記入します。この状態でOKを押すとMy
Filetersというフォルダが追加され、更にその下にhitmenフォルダが追加されます。勿論、EditやDelで変更、修正が可能です。
また、カスタムフィルタの名前は「default.fil」という名前で作成されますので、それを直接編集してもOKです。
これでhitmenを追加できます。
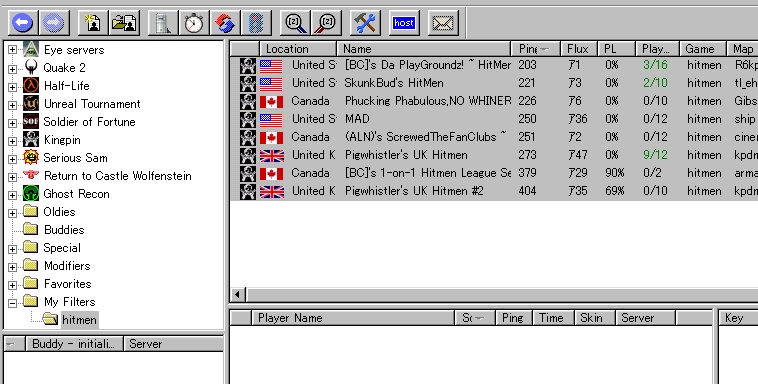
サーバ数、プレイヤー数表示(02/03/31)
各種フィルタで区分けしたゲーム内容に対して、どれだけのサーバがあり、どれだけのプレイヤーがいるかを調べて、ゲーム名の隣に表示する機能です。
Filterメニューより、「Stats」を選びます。サーバ数を表示させるには、[servers]onlyを選びます。プレイヤー数を表示させるには[players]onlyですね。両方とも表示させるにはboth、表示させないようにするにはoffを指定して下さい。次に、Filterメニューより、「Update stats」を選ぶことでその時点の数値を表示します。
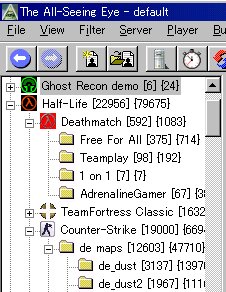
例としてHLの場合なら私が調べた時点で、サーバ数が22956台、プレイヤー数が79675人いるということですね。その内CSが19000台を占めているということになります。
これもGamespyとは決定的に違う機能です。SpyにおけるFavは各ゲーム毎に設定する必要がありました。しかし、Eyeでは別々のゲームを一つのFavに登録できることです!つまり、CSとKPとOFPを同じサーバリストウィンドウに表示させたりすることが可能なのです。喜びましょう!
設定方法は、Favに加えたいサーバをサーバリストウィンドウより右クリックで選択し「Add to favorites」を選び、更にどのFavフォルダにするかを選択します。
Favフォルダの内容を表示するには、ゲーム種類&フィルタの部分から「Favorites」を開き表示されるFavフォルダを開きます。
ちなみに、FavフォルダはToolsメニューの「Options」->「Misc」の「Favorites folders」で個数を指定できます。
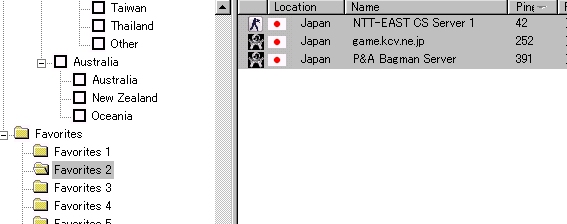
これまた、Eyeの素晴らしい機能です。Spyのプレイヤーサーチは単に「リフレッシュ済みのサーバリストから目的のプレイヤーを探す」という機能な訳で、単に人間が一つずつ探しても同じことでした。
しかし、バディトラッカーは全く次元が違います。
バディトラッキングサーバというものにプレイヤーのデータベースが収められており、そこから情報を引き出す、というシステムになっているのです。
従って、
「リアルタイムにプレイヤーを探索する」機能
指定したプレイヤーがログインすると、バディトラッカーウィンドウに表示する。
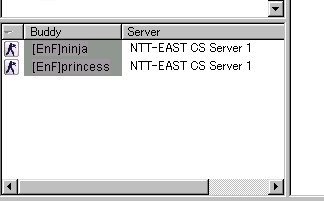
「プレイヤーの接続記録を見る」機能
指定したプレイヤーが、いつ、どこで、どんなゲームをプレイしたかという記録を参照できる。
![]()
ということが可能になっています。
では、「プレイヤーの接続記録を見る」から。
Toolsメニューより、「Find Buddy names」を選びます。すると以下のプレイヤー指定ウィンドウが表示されます。または![]() ボタンを押します。
ボタンを押します。
Nameの部分に指定したいプレイヤーの名前を入力します。完全に一致している必要はありません。絞り込みたい場合はMatchの部分でBeginning(入力した部分で始まる)、End(入力した部分で終わる)、Any part(入力した部分を含んでいる)のいずれかを指定します。逆に、完全に一致したものだけ検索する場合はExactを指定します。
後は、Findで検索してくれます!
大文字、小文字の区別を行いたい時はcaseにチェックを入れてください。
検索したプレイヤーをバディリストに加えるには、検索結果ウィンドウのプレイヤーを選択してAdd selected players to buddy listを押すか、メイン画面右下のプレイヤーウィンドウからプレイヤーを選択し、Add to buddy listを選びます。
尚、バディリストに加える際に指定したゲームのみ加えるか、同じ名前で全てのゲームをプレイしているプレイヤー(まぁ、大抵は同じ人が違うゲームをやっているということですが)も加えるかを選択できます。
但し、レジストしていない場合はバディリストに加えることのできるプレイヤーは4人まです。
また、親切なことにプレイヤーを選択すると自動的にそのプレイヤーがプレイしている、或いはプレイしていたサーバをリフレッシュしてくれます。
「リアルタイムにプレイヤーを探索する」(バディリスト)
上記の操作で登録したプレイヤーはバディリストとして表示されます。
とりあえず、誰を登録しているかを見るにはBuddyメニューから、「Show buddy list」を選びます。するとメイン画面左下のバディリストウィンドウに表示されます。
今現在、プレイしているプレイヤーを表示するにはBuddyメニューから、「Show playing buddies」を選びます。
尚、「Show playing buddies」の機能を動作させるにはバディトラッカーが起動していることが前提です。Buddyメニューより「Activate buddy tracker」を選択します。もし「Deactivate buddy tracker」となっている場合は既にバディトラッカーが起動していることを意味します。(要するにトグルで切り替えます)
プレイヤー検索をするだけなら、バディトラッカーは起動していなくても構いません。
常時接続の人は常にアクティブしておいても良いですが、そうでない人は必要時以外はディアクティブにしておきましょう。(モデムやTAが発呼してしまいます)
でも、何と言うかある意味恐ろしい機能ですな。。。
「最終プレイ記録を見る」(02/01/05)
Toolメニューから、「Last played log」を指定することで自分がどのゲームを、どこのサーバで、いつプレイしたかをかなりの期間に遡って参照できます。
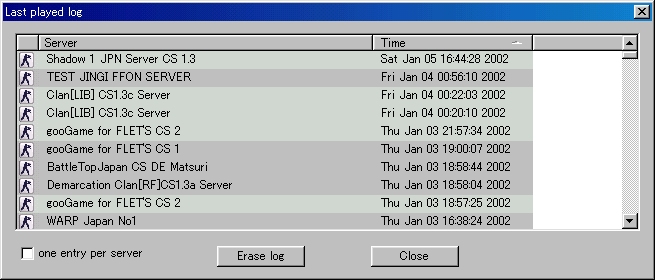
、この画面においても、サーバをクリックするとリフレッシュしてくれるので便利ですね。尚、白く表示されているサーバがリフレッシュ済み、灰色は未リフレッシュです。上記の画面では同じサーバが複数表示されていますが「one entry per server」をチェックすると、そのサーバで最後にプレイした時の記録だけが表示されます。
尚、この記録はそのままにしておくとどんどん増えていきますので、増えすぎた場合は「Erase log」ボタンを押して消去できます。
「バディトラッカーのログを見る」(02/01/05)
Buddyメニューから、「View buddy log」を指定することでそれまでのバディトラッカーのログをこれまたかなりの期間に遡って参照できます。
Thu Oct 18 20:56:11 2001 log opened
Thu Oct 18 20:56:11 2001 tracker activated
Thu Oct 18 20:56:14 2001 [EnF]ninja entered gooGame for FLET'S CS 1 (HL:61.115.35.203:27015)
Thu Oct 18 20:56:14 2001 [EnF]JTQ entered gooGame for FLET'S CS 1 (HL:61.115.35.203:27015)
Thu Oct 18 20:56:16 2001 [EnF]T-0.1 entered unscanned (HL:61.120.48.35:27021)
Thu Oct 18 20:56:26 2001 [EnF]T-0.1 entered unscanned (HL:202.221.62.139:27015)
Thu Oct 18 21:06:09 2001 [EnF]Kom entered WARP Japan No1 (HL:210.224.53.5:27015)
Thu Oct 18 21:15:39 2001 [EnF]Kom left WARP Japan No1 (HL:210.224.53.5:27015), time wasted: 9 minutes 30 seconds
Thu Oct 18 21:17:09 2001 [EnF]Kom entered WARP Japan No1 (HL:210.224.53.5:27015)
Thu Oct 18 21:27:52 2001 [EnF]JTQ left gooGame for FLET'S CS 1 (HL:61.115.35.203:27015), time wasted: 31 minutes 38 seconds
この表示はテキストファイルからですので、リフレッシュ機能はありません。
また、この記録もそのままにしているとどんどん増えていきますので、適当な時期にBuddyメニューから「Erase buddy log」を指定して消去しましょう。
うーん、ネットゲーマーストーキング機能に磨きがかかったというところでしょうか・・・
要するに、接続待ちのサポート機能です。
機能と言っても設定は無く、通常サーバリストからダブルクリックでログインする訳ですが(ちなみに、サーバをダブルクリックした場合のアクションは指定することが出来ます)、その際に満員だった場合は「接続待ちウィンドウ」が表示されます。
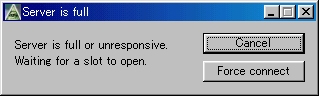
この状態のままにしておくと、自動的にそのサーバにスキャンを掛け、スロットが空いたら自動的にログインします。こりゃ、便利じゃ!
Spyの場合だと、通常のログインとリダイヤルログインを分けて操作しなければならなかったのでEyeの方が優れています。
マルチリダイヤル機能(02/05/30)
複数の満員サーバを選択しておき、右クリックまたは、Serverメニューから、「Connect
as player」を選びます。選んだサーバのうち、一番最初にスロットが空いたサーバへ自動的にジョインします。
サーバをダブルクリックでジョインにしている人が多いと思いますが、それだとマルチリダイヤルにはなりませんので注意して下さい。つか、私も知りませんでした。上記の日付は私が気付いた日でして、この日に追加された機能ではありません(大汗
Spyの場合だと、サーバリストの更新は「Update」と「Refresh」の二つの操作に分かれています。Updateでサーバのリストを更新し、Refreshでそのリストのサーバ内容を更新する訳です。
対して、Eyeの方はリフレッシュ、スキャン、pingingの三つのプロセスに分かれています。
リフレッシュ
サーバリストの更新と、サーバ内容の更新を同時に行います。![]() か、Serverメニューの「Refresh whole list」を選択します。これで現在のサーバリストが更新されます。「Refresh selected servers」だと選択したサーバのみリフレッシュします。
か、Serverメニューの「Refresh whole list」を選択します。これで現在のサーバリストが更新されます。「Refresh selected servers」だと選択したサーバのみリフレッシュします。
スキャン
これはリフレッシュとどう違うかと言いますと、要するにサーバの内容のみ更新します。Spyで言うところのRefreshとほぼ同じ機能ですね。(但し、厳密に言うとpingを出さないのでSpyとは違います)Serverメニューより「Scan whole list」または「Scan selected servers」でOKです。
Pinging
これは名前の通り、pingを発行します。内容は更新しません。速いです。Serverメニューより「Ping whole list」または「Ping selected servers」でOKです。![]() でもOKです。
でもOKです。
リフレッシュやPingingに関してはこちらでもう少しく説明します。
・総合的なトラブル対策(02/04/23)
Eyeを使用するにあたっては、リフレッシュが出来ない、リフレッシュ速度が遅い等、ネットワーク系にトラブルが結構多いようです。
そこで、汎用的な対処法としては、、、
1.「Limit packets per second to」の値を段階的に減らしてみる。最低30位まで試してみる。
秒間あたりのパケット送受信数です。ネットワークの帯域が狭い場合は少なめにした方がいいですね。
2.「Bandwidth utilization when pinging」を60%程度にする。或いは10%位づつ減らしてみる。
Pinging時にどれだけ帯域を使うかの指定です。Ping値がおかしい場合はこの%を減らす方がいいです。
3.「Enable smart pinging」のチェックをOFFにする。
Pingが安定している場合は(Fluxの範囲内に収まっている)、実際にはPing要求を発行しないというオプションです。動作がおかしい等、正確な値が欲しい場合はOFFにすべきでしょうね。(但し、Fluxは日本語環境では文字化けしているので、範囲内なのかなんてのは判らないのですが)
4.「Ignore ICMP messages」のチェックをONにする。
ルータによっては不要なICMPメッセージを出すものがあり、例えば「サーバリストがリフレッシュしたら消えちまったよ!?」等、Eyeに対して妙な現象を起こす原因になるそうです。そのような場合は、このチェックをOFFにすると解決するかも。
但し、ICMPを無視することでEyeに何らかの別の不都合が生じる恐れもあるかも(汗
・Eyeの表示するPINGが実際よりも大きい場合
環境によっては、何故かEyeを使うとサーバリストに表示されるPINGが異常に高く表示され、使い物にならないという報告もあります。
その場合はPingerからPINGを発行する、という設定になっている恐れがあります。(デフォルトではなっていませんが)
Toolsメニューの「Options」->「General」の部分の「Get
server pings from pinger」のチェックがONになっていたら、それは外しましょう。
また、リフレッシュとスキャンの操作をよりダイレクトに反映させる為には
「Don't ping a server if less than XXX minutes from last
pinging」及び
「Don't scan a server if less than XXX seconds from lase
scanning」の
XXXの部分は少ない数字にした方が良いでしょう。どちらも0で構わないと思います。
デフォルトではリフレッシュ、スキャン共に結構長めの時間設定となっています。
つまり、リフレッシュないしスキャンをかけてから上記設定時間が経過しないと、再度リフレッシュ、スキャンを実行しても反映されません。但し、Pinging単体では上記数字に関係無く反映されます。(でも、PINGだけが判ってもそれ以外のステータスが反映しないんで、あまり意味は無いでしょうね)
・リフレッシュ中にインターネットへの接続が切断される場合
あまり大量のサーバーリストを一気にリフレッシュしようとすると上記の現象が発生する場合があります。そのような場合はなるべくリフレッシュするサーバーリストは少なめにした方が良いでしょう。
或いは、Toolsメニューの「Options」->「Network」の部分の「Bandwidth utilization when pinging」の値を少なめ(25%以下)にすると防げる場合があるようです。
・リフレッシュやPINGに異常に時間がかかる場合
普通にeyeを使っている状態で、ある日から突然リフレッシュやPINGに異常に時間がかかる状態になってしまうことがあります。そのような場合は、ネットワーク帯域幅の再調整を行うことで解決することが多いようです。
Toolsメニューの「Options」->「Network」の部分の「Auto-detect
connection settings」ボタンを押して再調整可能です。
・ルータ利用時の注意
最近では、ISDNルータやブロードバンドルータ等、ルータを利用する人が多いですね。(私は使ってないですが)で、Eyeの場合はサーバリスト取得の為にスキャニングサーバにアクセスする必要があります。標準では194.251.249.103:27243ですね。
つまり、使用しているルータでポートフィルタをかけている場合は上記27243を空けておく必要があります。
しかし、実を言うと必ずしも「必要」でもありません。スキャニングサーバを使用しない設定にすることも出来るからです。しかし、スキャニングサーバを使わない場合、リスト取得やスキャンが遅くなってしまうので使うことを勧めます。
尚、Eyeの使用するポートはTCP及びUDPの27243〜27245です。
・ゲーム中のEyeの動作を少なくしたい場合
とりあえず、ゲームを起動してしまえばとりあえずEye自体には用はありません。そこで、ゲームをしている間はEyeの動きを抑えて、不要なネットワークトラフィックが発生しないようにすることができます。Toolsメニューの「Options」->「Events」のWhen
launching gameの部分で調整できます。
Eye自体を終了させる場合は「Close All-Seeing Eye」にチェックを付けます。また、バディトラッカーだけを終了させる場合には「Deactivate
buddy tracker」にチェックを付けます。(尚、この場合は「Activate buddy
tracker」にもチェックを付けておくことを勧めます)
・AutoUpdateのトラブルについて(02/02/12)
AutoUpdateはEyeのウリの機能の一つですが、最近ではTransfer Errorが発生して正常にアップデートできない、という現象が環境によって発生しているようです。この問題に対してudpsoftも認識しておりVer1.7以降でインストーラが更新されています。AutoUpdateでエラーが発生する人は、最新のインストーラをDLし、そこからアップデートをかけると正常にアップデートできるようです。
・スキャナの使用制限について(02/02/12)
最新のバージョンでサーバのリフレッシュ等をすると、「スキャナの使用制限」という警告が発生しサーバリストの取得が出来ない場合があります。(既に取得済みのサーバリストのリフレッシュは可能)これはレジストユーザの為にスキャナのリソースを制限しているとのことです。必ずしも発生する訳ではなく、スキャナに負荷がかかりそうな時にこの警告が出るようです。
この場合は、
方法1:スキャナを変えてみる。下記のスキャナの選択についてを参照して下さい。
方法2:スキャナを使わない設定にする。
スキャナを使わないようにするには、Toolsメニューの「Options」->「General」の部分の「Get server list from scanner」と「Get server info from scanner」のチェックを一時的に外してみましょう。
また、現在はスキャナは一つしかありませんが、将来的には複数のスキャナを用意する準備があるようです。
尚、時々ですがスキャナ自体が落ちてしまうこともありますので、その場合はこのチェックを外しましょう。
(但し、二つとも落ちてしまっている場合は仕方ないのでチェックを外しましょう)
・スキャナの選択について(02/05/16)
ここ最近のudpsoftが使用しているISPのネットワーク障害への対処として新しいスキャナが設置されました。アメリカのサーバーですので、元々のスキャナよりもレスポンスや信頼性が良さそうです。(オリジナルのスキャナの場所はフィンランドですので、日本からの経路はあまり良くないです)
選択の方法は、以下の2種類です。
方法1:Toolsメニューの「Options」->「General」の「Scanner Adress」に新しいスキャナのアドレスを入力します。アドレスは66.205.195.210:27243です。
方法2:フィルターウィンドウより、「Eye servers」->「Scanners」を開き、サーバーリストをリフレッシュします。すると以下の画面のように有効なスキャナが2個表示されます。USAの方が新しいスキャナですので、右クリック->「Set as default scanner」及び「Set as default pinger」を選べばOKです。
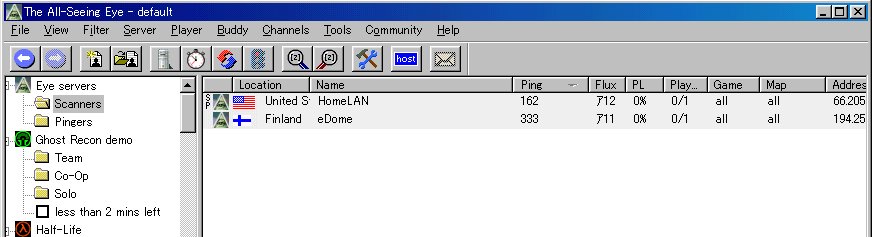
尚、現在のスキャナがどちらになっているかは、一番左側の「S」マークで判ります。同様にPingerは「P」ですね。
・リフレッシュとスキャン、Pingingの違いについて(02/04/16)
リフレッシュはサーバリストを更新しつつ、リストにあるサーバの状況を最新の状態にする操作であり、Eyeを遣う上でも頻繁に操作することと思います。しかし、何度か操作しているうちに「何となくサーバ状態が更新されてないような気がするなぁ??」と、いうことがあると思います。実はこれ、「気がする」では無く事実です。
リフレッシュを行った場合は、一旦スキャナに問い合わせを出し、スキャナでデータを持っているサーバに関してはスキャナがデータを返しているのです。つまりキャッシュ効果が利いている訳ですね。
それに対して、スキャンとPingingは直接各サーバへリクエストを出しています。その為、完全にダイレクトな結果が欲しい場合はリフレッシュではなく、スキャンとPingingをそれぞれ別々に行った方が良いでしょう。
PunkBuster連携(02/04/20
削除)
2002/04/17以降のバージョン(V1.8.1以降)では、PunkBusterのオプション項目は削除されました。
PunkBusterはアンチチートツールとして一時代を担ったソフトでしたが、チートツールの進化への対応があまり強くありませんでした。PunkBusterサイド既にもHLへのサポート終了を宣言していますし、PBの必要なサーバも今では殆どありませんので、まぁ妥当なところかと思います。
CSの場合、今ではPBがほぼ必須となってます。EyeでもPBを連携して起動することができます。ありがちな、「ぐあああ!PB起動するの忘れてたよぉぉぉ!」という事態を防ぐことが可能です。
まずは、Viewメニューより「Option」を選択し、「Half-Life」を開きます。「Anti-cheat
programs」ボタンを押してから、PunkBusterのタブを開きます。(Eyeの新しいバージョンでは、PBの他にもPaladinや後述のCheating-Deathにも対応しています。)
とりあえずProgram locationはFindで自動設定します。PunkBusterがインストールされていれば勝手に設定してくれます。次に、Launch PunkBusterですが選ぶのはとりあえず「when connecting to PunkBuster monitored servers」にしておくのが良いでしょう。つまり、PB必要サーバに接続する時は起動するということですね。
2002/05/23以降のバージョンでは、Cheating-Deathのオプション項目は削除されました。また、同様にPaladinに関するオプション項目も削除されました。
PunkBusterと同様、CSGuard等クライアントソフトウェアを必要としないアンチチートシステムが普及した為、その役目も終わったというところでしょうか。
最近登場したアンチチートツールである「Cheating-Death」にも対応しています。
設定方法は、Viewメニューより「Option」を選択し、「Half-Life」を開きます。「Anti-cheat
programs」ボタンを押してから、Cheating-Deathのタブを開きます。
Program locationはFindで自動設定します。Cheating-Deathがインストールされていれば勝手に設定してくれます。次に、Launch Cheating-Deathですが選ぶのはとりあえず「when connecting to Cheating-Death monitored servers」にしておくのが良いでしょう。また、「Shutdown
Cheating-Death when quitting game」にチェックをつけるとゲーム終了時に自動的にCheating-Deathも終了させます。
上記以外の機能については、大体SpyやKaliと同じようなものではないでしょうか。目新しいものとしては、、、
RCONの起動とRCONパスワード記録
サーバリストから目的のサーバを選択した状態で右クリック->「Remote
Console」等でRCONを起動することが出来ます。起動すると、白いコンソールが表示されますのでそこに何かを入力するとRCONパスワード要求画面が出ますので、そこにRCONパスワードを入力します。
パスワードが正しければ、後は普通にサーバコマンドを入力可能です。コマンドの前に「RCON」を付ける必要はありません。各種サーバパラメータについては、勿論コマンドで変更可能ですが、eyeの右側のパラメータをクリックして変更することも可能です。
また、プレイヤーのKickやBanを行うことも出来ます。
サーバ検索
サーバリストの中から、サーバ名、マップ名、IPアドレス等を指定して検索をかけるという、ありそうで無かった?機能です。Serverメニューの「Find server」で行けます。
クリップボード
サーバリストの情報をクリップボードに出力する機能です。Spy等でもありますが、何かあっちはカラムが揃わなかったりしてイヤでした。Eyeならば、シンプルなIPアドレス+ポート番号のみのフォーマットと、名前付きフォーマットの二つを選んでコピーできます。
設定の切り替え
各種設定を複数持ちたい場合は新しい名前を作ることでOKです。Fileメニューから「New player profile」で作成します。設定を切り替える場合は「Open player profile」でOKですな。
チャネル機能(02/01/05)
Eyeには簡単ですが、ICQのようなインスタントメッセージング機能があります。
まず始めにチャネルを作成、或いは既にあるチャネルに加入します。
作Channelsメニューから「Join/create channel」を指定します。
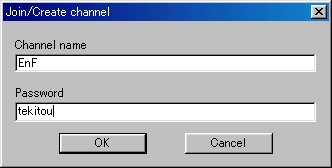
上「Channel name」の部分に作成または加入するチャネル名を指定します。そのチャネルが既に存在する場合は加入、なければ新たに作成となります。パスワードは任意です。
チャネルを作成したら、チャネル設定を行います。
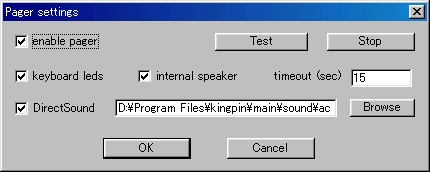
「enable pager」はポケベル風に音とLEDのメッセージ機能をONにします。
「keyboard leds」はNUMLOCK等のキーボードのLEDをページャメッセージ受信時に点滅させます。
「internal speaker」は内蔵スピーカからページャメッセージ受信時にビープ音を鳴らします。
「DirectSound」はページャメッセージ受信時に指定したWAVファイルを再生します。
「timeout」は上記の設定で何秒間LEDや内蔵スピーカを稼動させるかを指定します。
設定が終わったら、ページャメッセージまたは普通のメッセージを送信します。
ページャの場合はchaneelsメニューより「Page」を指定し、表示されたチャネルを指定するだけです。相手の(自分の)PCにページャメッセージが送信されます。
普通のメッセージは、chaneelsメニューより「Send messages」を指定します。
日本語も使えますので、任意のメッセージを作成して送信します。
自分にメッセージが届いている場合、![]() ボタンが有効になっていますのでこれを押してメッセージを読みます。
ボタンが有効になっていますのでこれを押してメッセージを読みます。
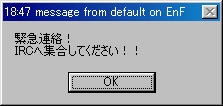 こんな感じですね
こんな感じですね
受信したメッセージはある程度は保存されていますので、後から再び読むことも出来ます。
また、一度作成或いは加入したチャネルはEyeを再起動してもそのままですので、抜けたい場合はchannelsメニューから「Leave channels」を指定してください。
ただまぁ、この機能はフルスクリーンでゲームをやっている時にも使えるかというと無理みたいです。
あくまでも補助的に使いましょう。
以上、説明はし切れませんでしたが、大まかなEyeの説明でした。
